
2022 / JUN
너무 쉬운 포토샵 흑백 사진 만드는 8가지 방법
혹시 포토샵 초보이신가요?
저도 그랬어요
오늘은 포토샵으로 간단하게 흑백사진 만드는 8가지 방법을 알려드리겠습니다.
그리고 가장 인기 있는 흑백 변환 방법을 살펴보고 각각의 장단점을 설명하겠습니다.
흑백사진은...
그 어느 때보다 인기가 높으며 Adobe Photoshop과 같은 디지털 소프트웨어를 사용하여 디지털 이미지를 변환하는 것이 그 어느 때보다 쉬워졌습니다.

시작하기 전에 포토샵에서 컬러 사진을 흑백으로 변환하는 방법에 대해 알아보겠습니다.
디지털 방식으로 흑백으로 변환하면 여러 가지 이점이 있습니다.
컬러 사진으로 시작하여 Photoshop에서 흑백으로 변환하면 결과물을 완벽하게 제어할 수 있습니다.
최상의 결과물을 위해 RAW로 촬영하시는 것을 추천드립니다.
그런 다음 RAW 변환 소프트웨어에서 사진을 16비트 Tiff 파일로 출력합니다.
16비트 파일은 8비트 파일보다 작업할 정보가 훨씬 많기 때문에 더 부드러운 톤 눈금으로 더 나은 변환이 가능합니다.

대부분의 디지털 SLR(및 일부 콤팩트)에는 흑백 모드가 있습니다.
카메라가 변환을 수행하고 있으며 일반적으로 결과가 좋지 않아 평평하고 색이 바랜 사진을 제공합니다.
일반적으로 이 모드를 피하고 대신 다음 기술을 사용하는 것이 가장 좋습니다.
비파괴 사진 편집은 항상 파괴 사진 편집보다 낫습니다!

자 그러면 이제 하는 방법을 알아보러 가볼까요?
1. Convert to Greyscale / 그레이스케일로 변환하기 (파괴)
가장 간단한 흑백 변환 방법인 그레이스케일로 변환하면 사진의 모든 색상 정보가 삭제됩니다.
포토샵 영문 버전
- Image > Mode > Grayscale
- 클릭 ‘Discard'
포토샵 한글 버전
- 이미지 > 모드 > 회색 음영
- 클릭 '버리기'
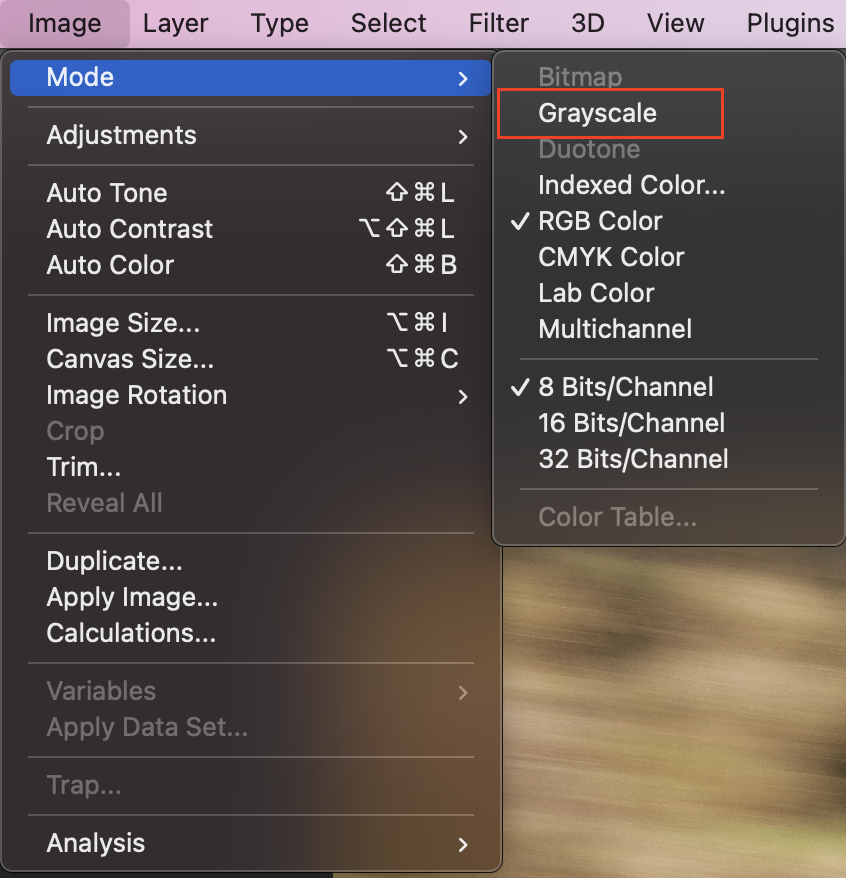
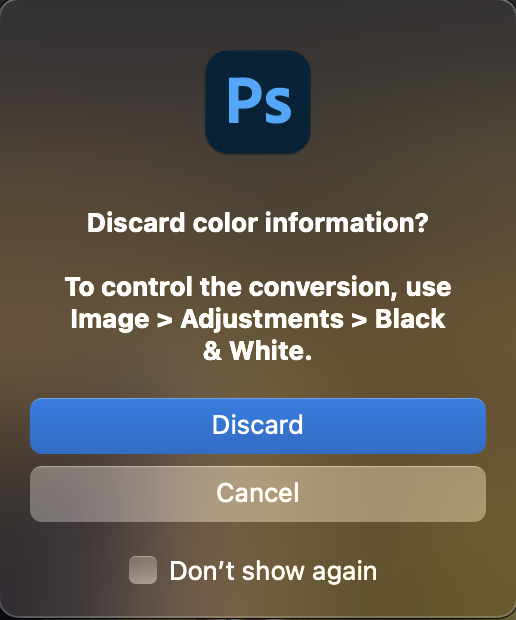
2. Hue/Saturation Tool / 색조/채도 (비파괴)
이 방법은 그레이스케일로 변환하고 흑백 조정 레이어를 추가하는 것과 정확히 동일한 결과를 제공합니다.
이점은 조정 레이어로 사용할 수 있고 비파괴 편집 프로세스의 일부로 사용할 수 있다는 것입니다.
포토샵 영문 버전
- Layer > New Adjustment Layer > Hue/Saturation
- 클릭 ‘OK'
- Saturation 슬라이더 왼쪽으로 (-100) 끝까지 이동하고 ‘OK'을 누릅니다.
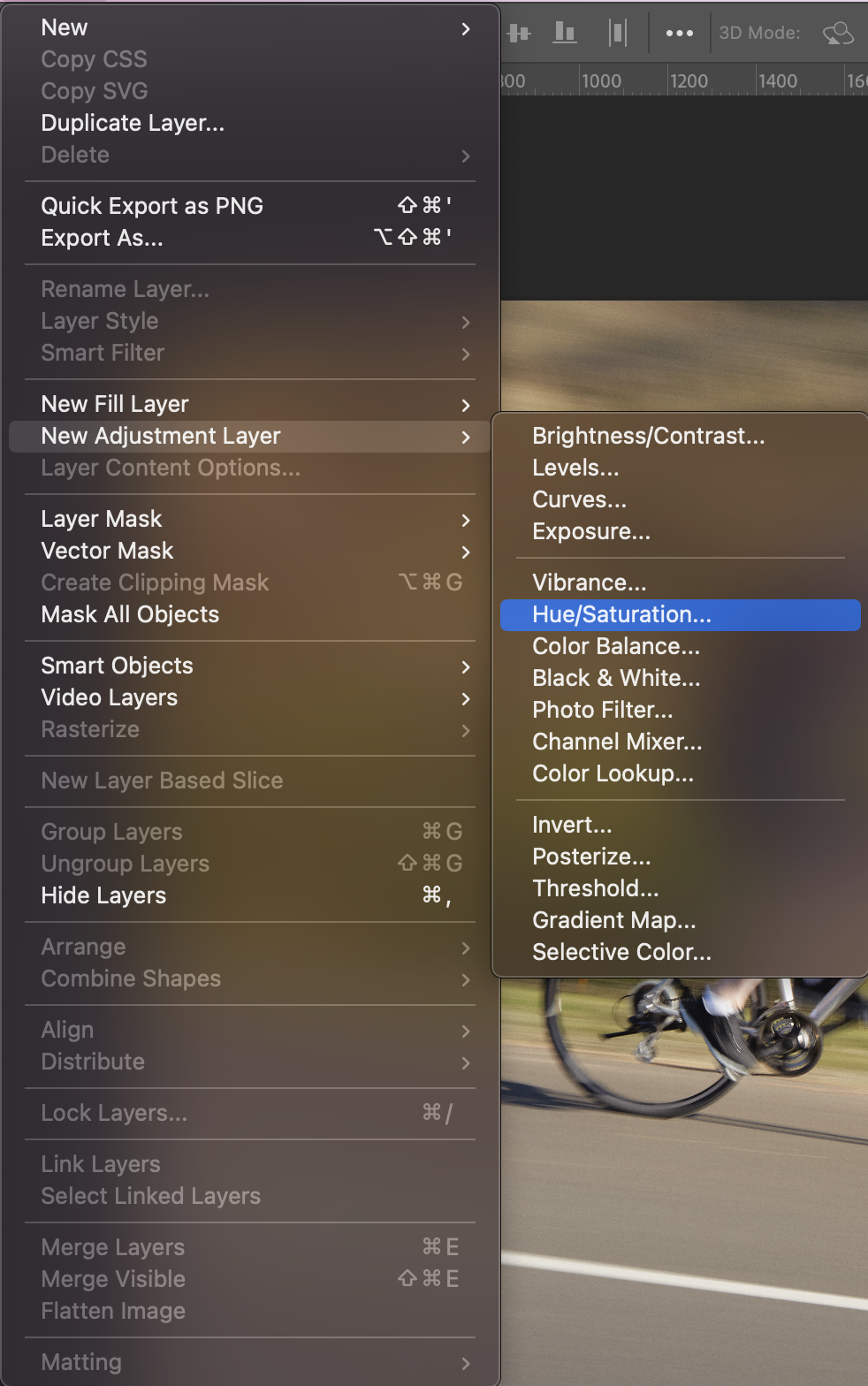
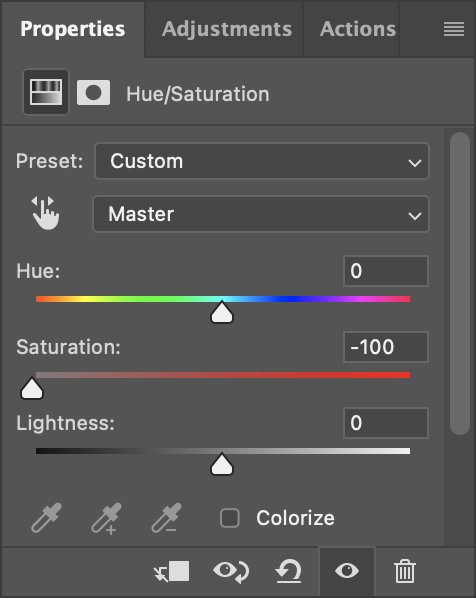
포토샵 한글 버전
- 레이어 > 새 조정 레이어 > 색조/채도
- '확인'을 클릭합니다.
- 채도 슬라이더를 왼쪽(-100) 끝까지 이동하고 '확인'을 누릅니다.

- 장점: 빠르고 쉽고 Photoshop과 Elements 모두에서 조정 레이어로 적용할 수 있습니다.
- 단점: 변환을 제어할 수 없습니다.
3. Lab Color Method / 실험실 모드 (파괴)
이 기술은 사진을 RGB 색상 모드에서 Lab 색상 모드로 변환합니다.
Lab 모드는 밝기와 색상 값을 별도로 기록합니다. 즉, Lab에서는 색상 정보를 버리고 흑백 이미지를 남길 수 있습니다. Photoshop Elements에서는 사용할 수 없습니다.
포토샵 영문 버전
- Image > Mode > Lab Color
- 이미 열려 있는 경우 채널 창으로 이동하고 (이동하지 않은 경우 Window > Channel) 밝기 채널을 선택합니다.
- Image > Mode > Grayscale
- 클릭 ‘OK'
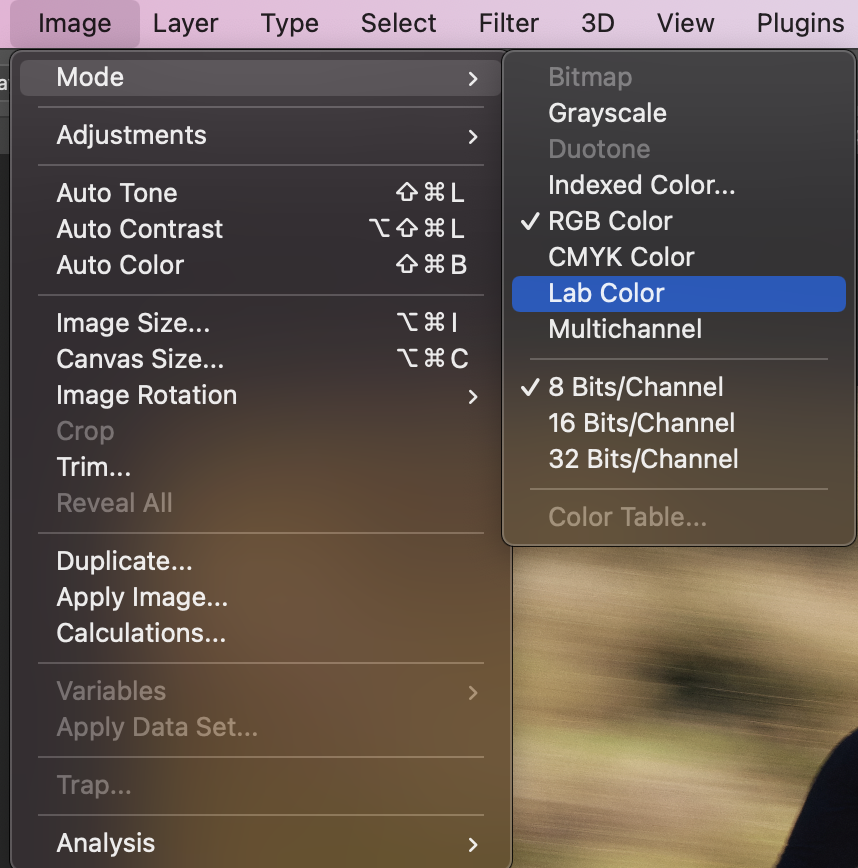
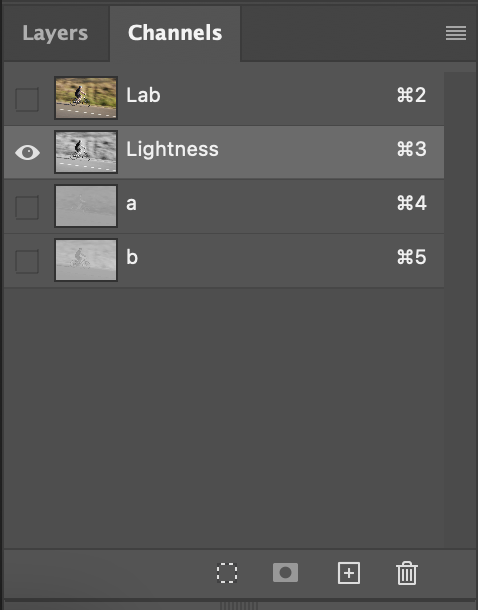
포토샵 한글 버전
- 이미지 > 모드 > 실험실 색상
- 이미 열려 있는 경우 채널 창으로 이동하고(창 > 채널로 이동하지 않은 경우) 밝기 채널을 선택합니다.
- 이미지 > 모드 > 그레이스케일
- '확인'을 클릭합니다.
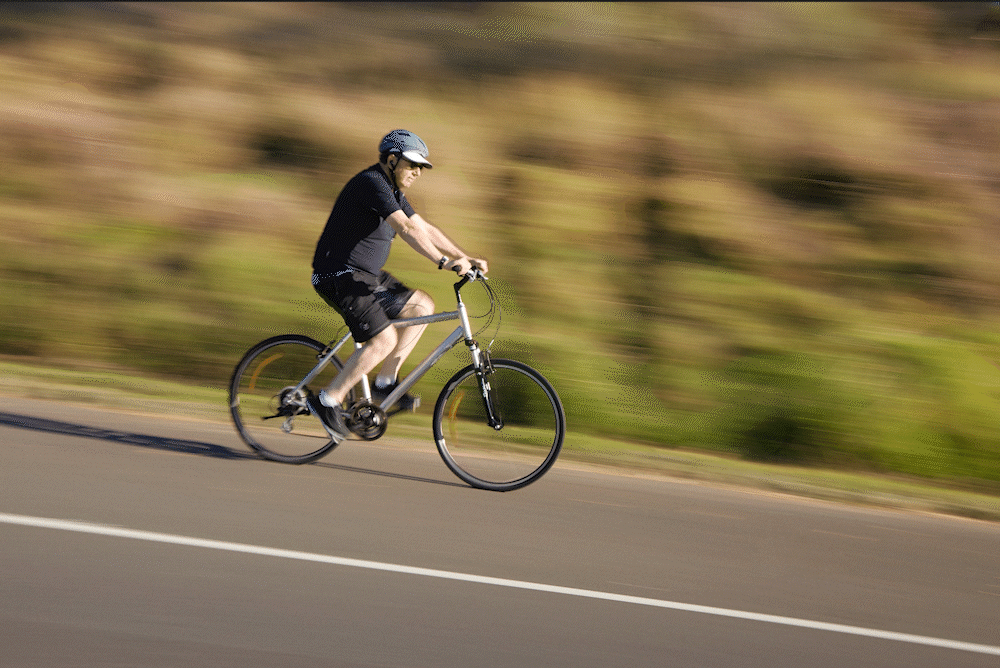
- 장점: 이론적으로 더 수학적으로 정확한 흑백 변환을 제공합니다.
- 단점: 많은 제어를 제공하지 않는 파괴적인 편집 프로세스. 한마디로 안 좋음.
4. Gradient Map / 그라디언트 맵 (비파괴)
그라디언트 맵 도구는 흑백 그라디언트를 사진의 밝기 값에 매핑합니다.
어두운 영역은 검은색 또는 짙은 회색이 되고 흰색 또는 밝은 회색을 강조 표시합니다.
포토샵 영문 버전
- 전경색과 배경색을 흑백으로 재설정하려면 ‘D'를 누르십시오.
- Layer > New Adjustment Layer > Gradient Map
- ‘OK'를 클릭합니다.
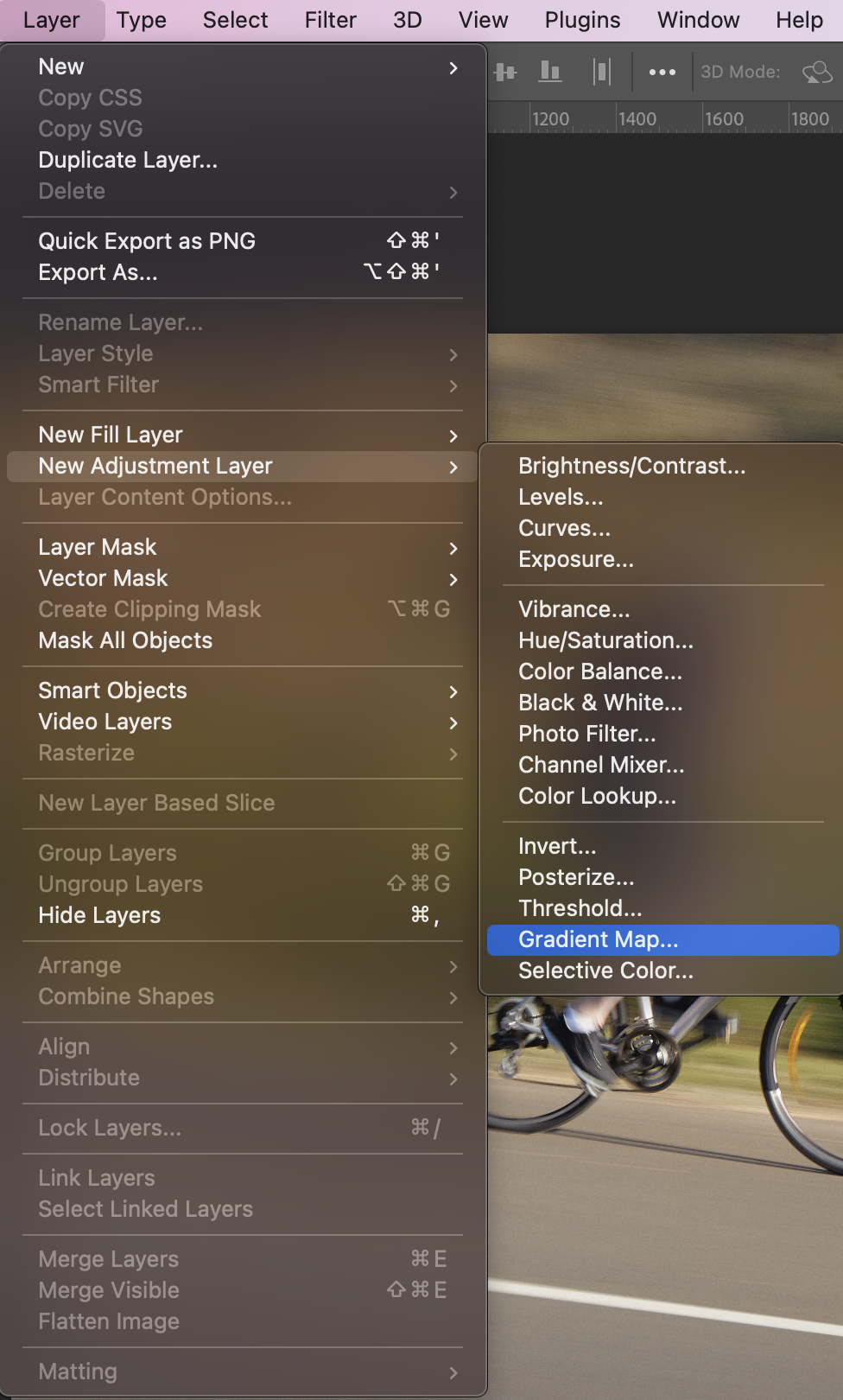
포토샵 한글 버전
- 전경색과 배경색을 흑백으로 재설정하려면 'D'를 누르십시오.
- 레이어 > 새 조정 레이어 > 그라디언트 맵
- '확인'을 클릭합니다.

- 장점: 빠르고 쉬운 비파괴 흑백 변환
- 단점: 변환을 제어할 수 없음
5. Channel Mixer / 채널 믹서 (비파괴)
채널 믹서는 여기에 나열된 최초의 흑백 변환 도구로, 컬러 사진에 포함된 정보의 잠재력을 최대한 활용하기 시작합니다.
컬러 사진에는 세 가지 색상 채널이 있습니다. 빨강, 녹색 및 파랑. 이러한 기본 색상이 결합되어 사진에서 수백만 가지 색상을 만듭니다. 채널 믹서 변환 방법을 사용하면 빨강, 녹색 및 파랑 채널 간의 비율을 조정할 수 있습니다.
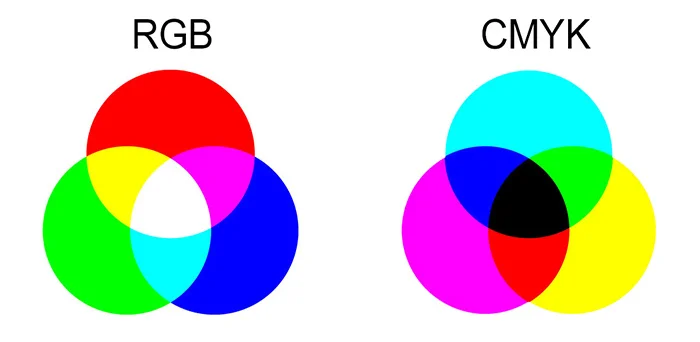
채널 믹서로 채널 값을 밝게 하면 색상환에서 채널에 가까운 색상이 밝아지고 반대쪽 색상이 어두워집니다. 예를 들어 빨간색 채널의 값을 높이면 사진의 빨간색 톤을 더 밝게 만들고 파란색 톤을 더 어둡게 만듭니다. 피부 톤을 밝게 하고 파란 하늘을 어둡게 하는 효과가 있습니다.
Channel Mixer는 컬러 필터를 사용하는 흑백 사진작가의 디지털 방식입니다. 빨간색 채널의 밝기를 100%로 설정하면 흑백 필름이 있는 렌즈에 빨간색 필터를 사용하는 것과 같은 효과를 줍니다. Photoshop Elements에서는 사용할 수 없습니다.
포토샵 영문 버전
- Layer > New Adjustment Layer > Channel Mixer
- Monochrome 박스를 체크하세요.
- 빨간색, 녹색 및 파란색 슬라이더를 왼쪽과 오른쪽으로 이동하여 사진의 다양한 톤을 밝게 하거나 어둡게 합니다. 세 슬라이더의 합계는 항상 100%여야 합니다.
- 완료 시 ‘OK' 클릭합니다.
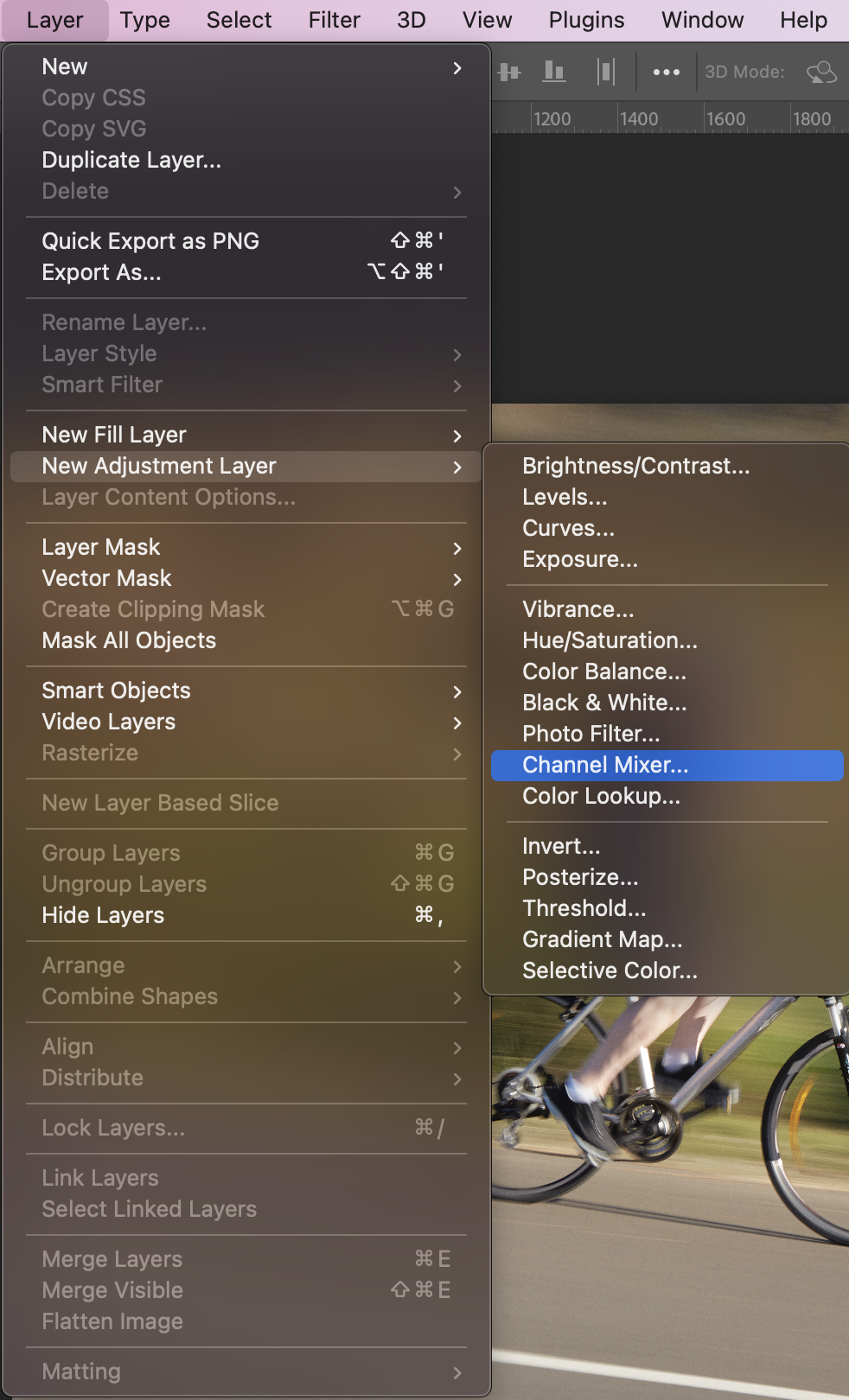
포토샵 한글 버전
- 레이어 > 새 조정 레이어 > 채널 믹서
- 흑백 상자를 선택합니다.
- 빨간색, 녹색 및 파란색 슬라이더를 왼쪽과 오른쪽으로 이동하여 사진의 다양한 톤을 밝게 하거나 어둡게 합니다. 세 슬라이더의 합계는 항상 100%여야 합니다.
- 완료되면 '확인'을 클릭합니다.

- 장점: 흑백 변환에 대한 높은 수준의 제어를 제공합니다.
- 단점: 다음 두 기술만큼 유연하지 않습니다. Photoshop Elements에서는 사용할 수 없습니다.
6. Twin Hue/Saturation Method / 트윈 색조 / 채도 변환 (비파괴)
이 기술은 두 개의 색조/채도 조정 레이어를 사용합니다.
맨 위 레이어는 스트레이트 모노크롬 변환입니다. 맨 아래 레이어는 원본 사진의 색상을 변경하고 흑백 변환의 톤을 변경합니다.
색상을 컨트롤하기 쉽습니다.
포토샵 영문 버전
- Layer > New Adjustment Layer > Hue/Saturation
- Saturation 슬라이더를 왼쪽(-100) 끝까지 이동하고 'OK'을 클릭합니다. 반복합니다.
- Layer > New Adjustment Layer > Hue/Saturation
- 클릭 ‘OK'
- 하단 Hue/Saturation 레이어의 blending mode를 'Color'로 변경
- 하단 Hue/Saturation 레이어 아이콘 더블 클릭
- Hue 슬라이더를 왼쪽이나 오른쪽으로 움직여 톤이 변하는 것을 한번 시도해보시길 바랍니다. Saturation 및 Lightness 슬라이더를 사용해 볼 수도 있습니다.
- 클릭 ‘OK'
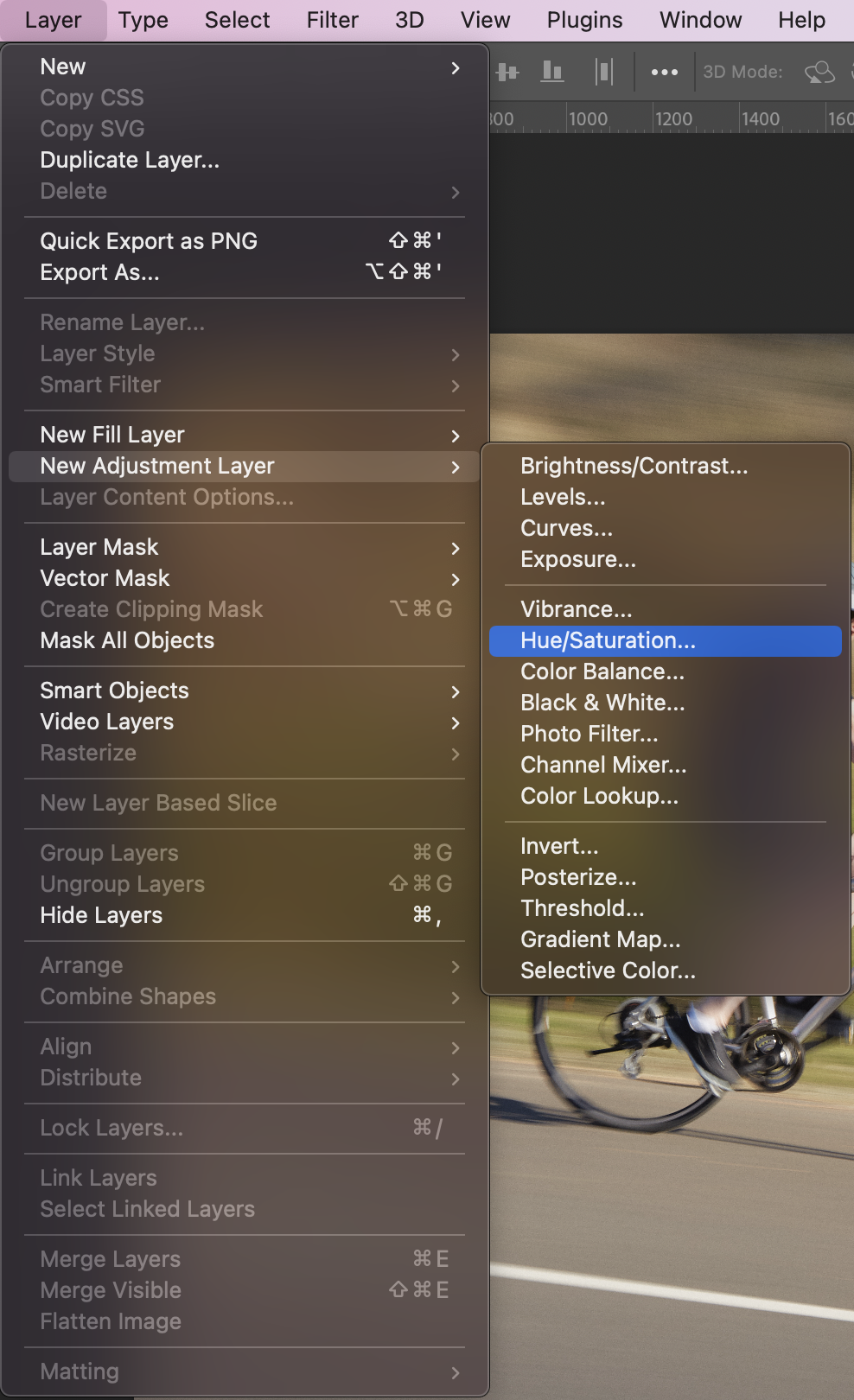
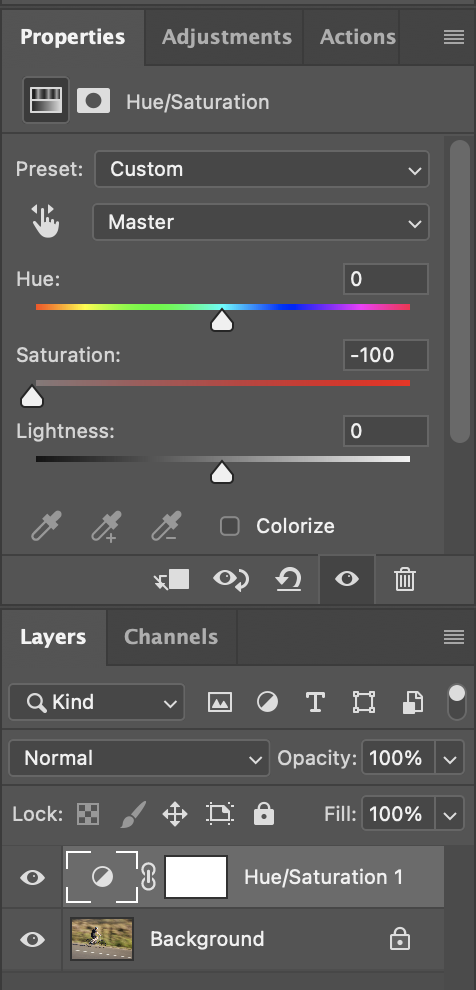
포토샵 한글 버전
- 레이어 > 새 조정 레이어 > 색조/채도를 선택하고 '확인'을 클릭합니다.
- 채도 슬라이더를 왼쪽(-100) 끝까지 이동하고 '확인'을 클릭합니다.
- 레이어 > 새 조정 레이어 > 색조/채도를 선택하고 '확인'을 반복합니다.
- '확인'을 클릭합니다.
- 하단 색조 / 채도 레이어의 블렌딩 모드를 '컬러'로 변경
- 하단 색조 / 채도 레이어 아이콘 더블 클릭
- 색조 슬라이더를 왼쪽이나 오른쪽으로 움직여 톤이 변하는 것을 한번 봐보세요~ 채도 및 밝기 슬라이더를 사용해 볼 수도 있습니다.
- 완료되면 '확인'을 클릭합니다.
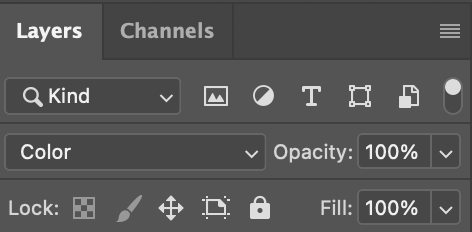
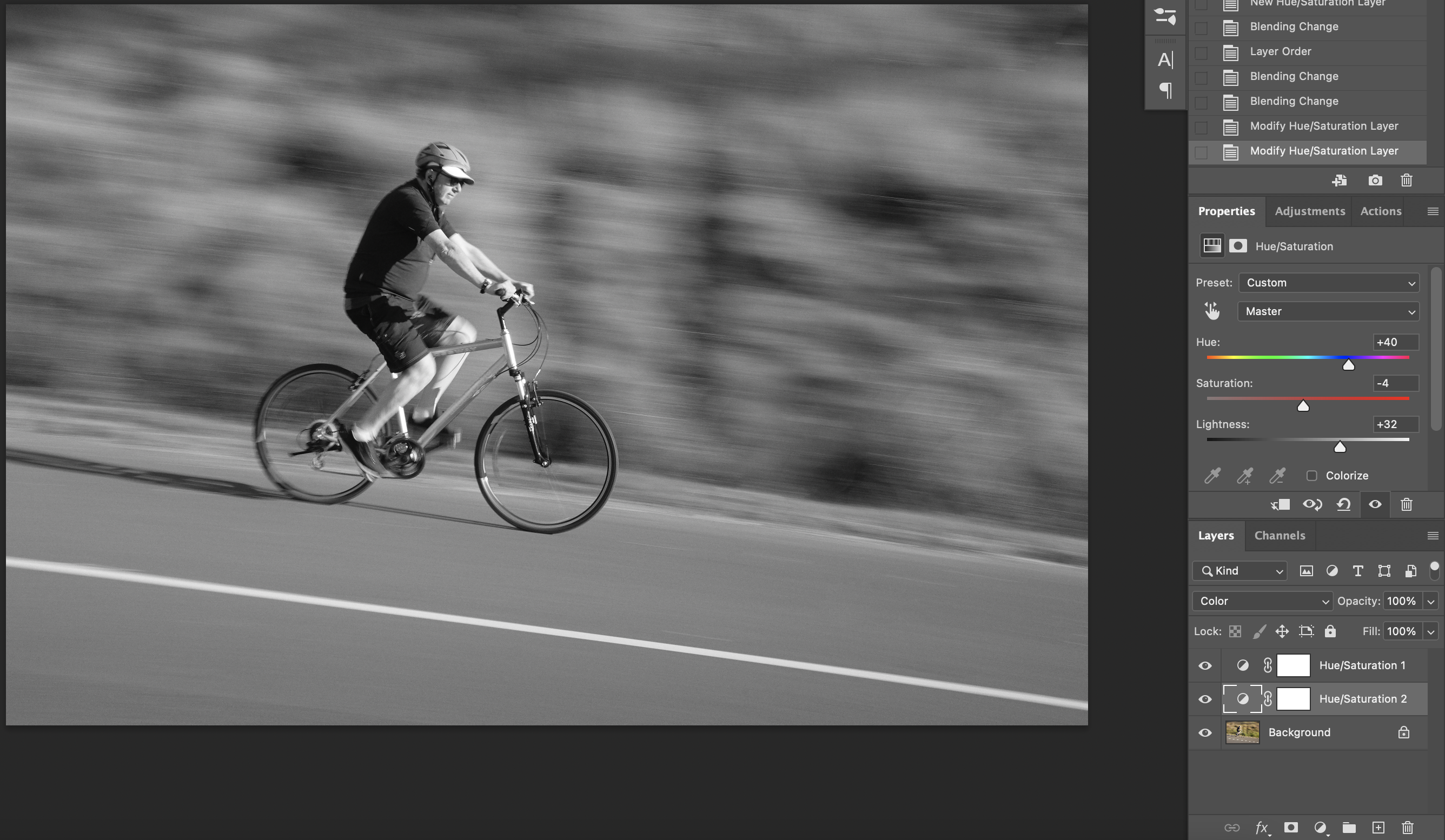
- 장점: 모노크롬 변환에 대한 매우 미세한 제어.
- 단점: 없음, 그러나 일부 다른 방법보다 제어력이 떨어집니다.
7. Black and White Adjustment Layer Method / 흑백 조정 레이어 방식 (비파괴)
Photoshop CS3 이상에서 사용할 수 있는 Black and White Adjustment Layer는 6개의 색상 슬라이더를 통해 채널 믹서 및 트윈 색조/채도 기술의 모든 제어를 제공합니다.
그러나 가장 흥미로운 기능은 Targeted Adjustment Tool입니다. 이 도구를 사용하면 사진의 톤을 조정하여 더 밝거나 어둡게 만들 수 있습니다. 직관적이고 정확한 변환 기술입니다.
포토샵 영문 버전
- Layer > New Adjustment Layer > Black and White
- 클릭 ‘OK'.
- 6개의 색상 슬라이더를 오른쪽이나 왼쪽으로 움직여 사진의 각 톤을 밝게 하거나 어둡게 합니다. 상단의 드롭다운 메뉴에 있는 사전 설정에서 선택할 수도 있습니다.
- 완료되면 ‘OK' 클릭
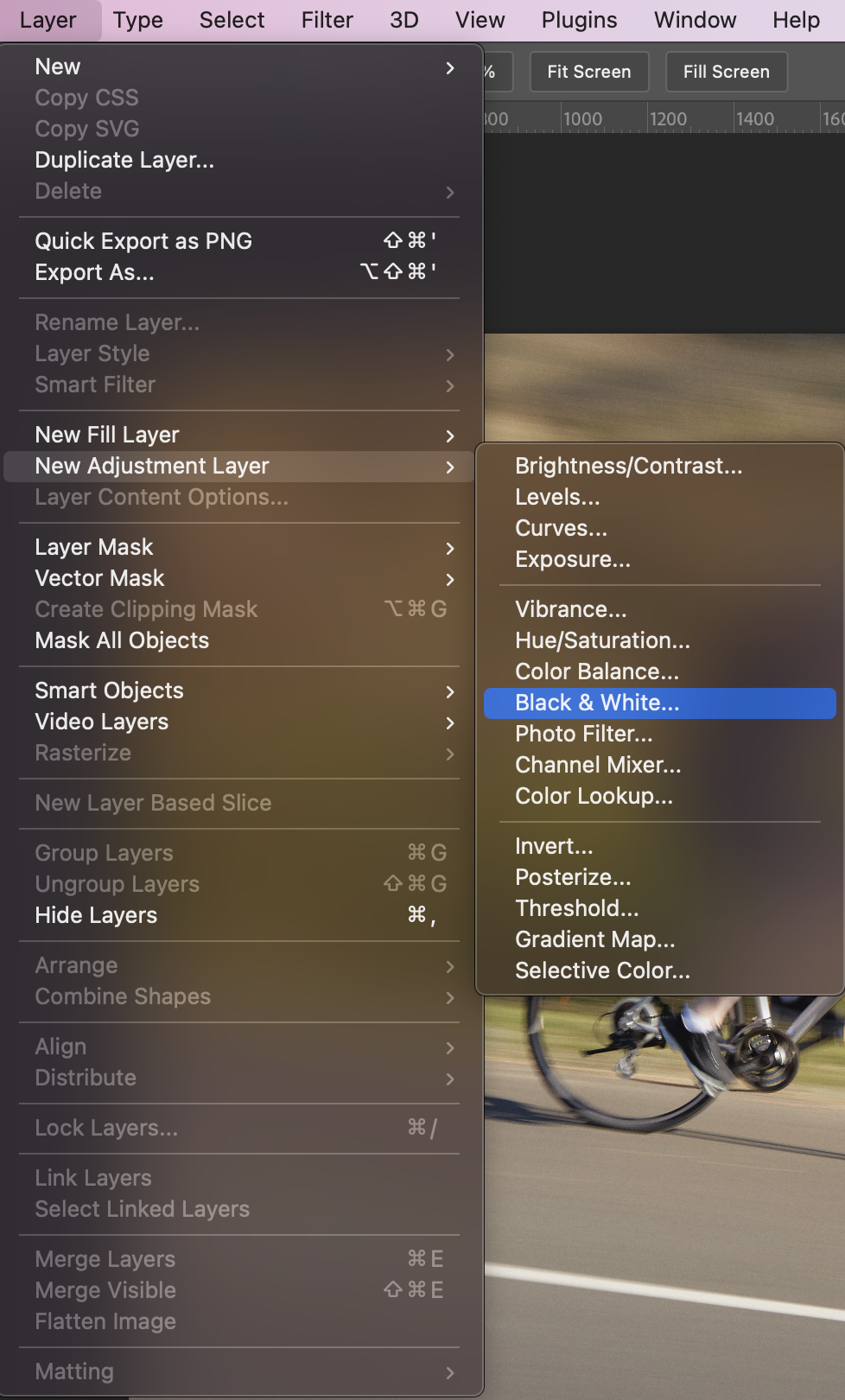
포토샵 한글 버전
- 레이어 > 새 조정 레이어 > 흑백
- '확인'을 클릭합니다. 흑백 도구 상자가 나타납니다.
- 6개의 색상 슬라이더를 오른쪽이나 왼쪽으로 움직여 사진의 각 톤을 밝게 하거나 어둡게 합니다. 상단의 드롭다운 메뉴에 있는 사전 설정에서 선택할 수도 있습니다.
- 완료되면 '확인'을 클릭합니다.
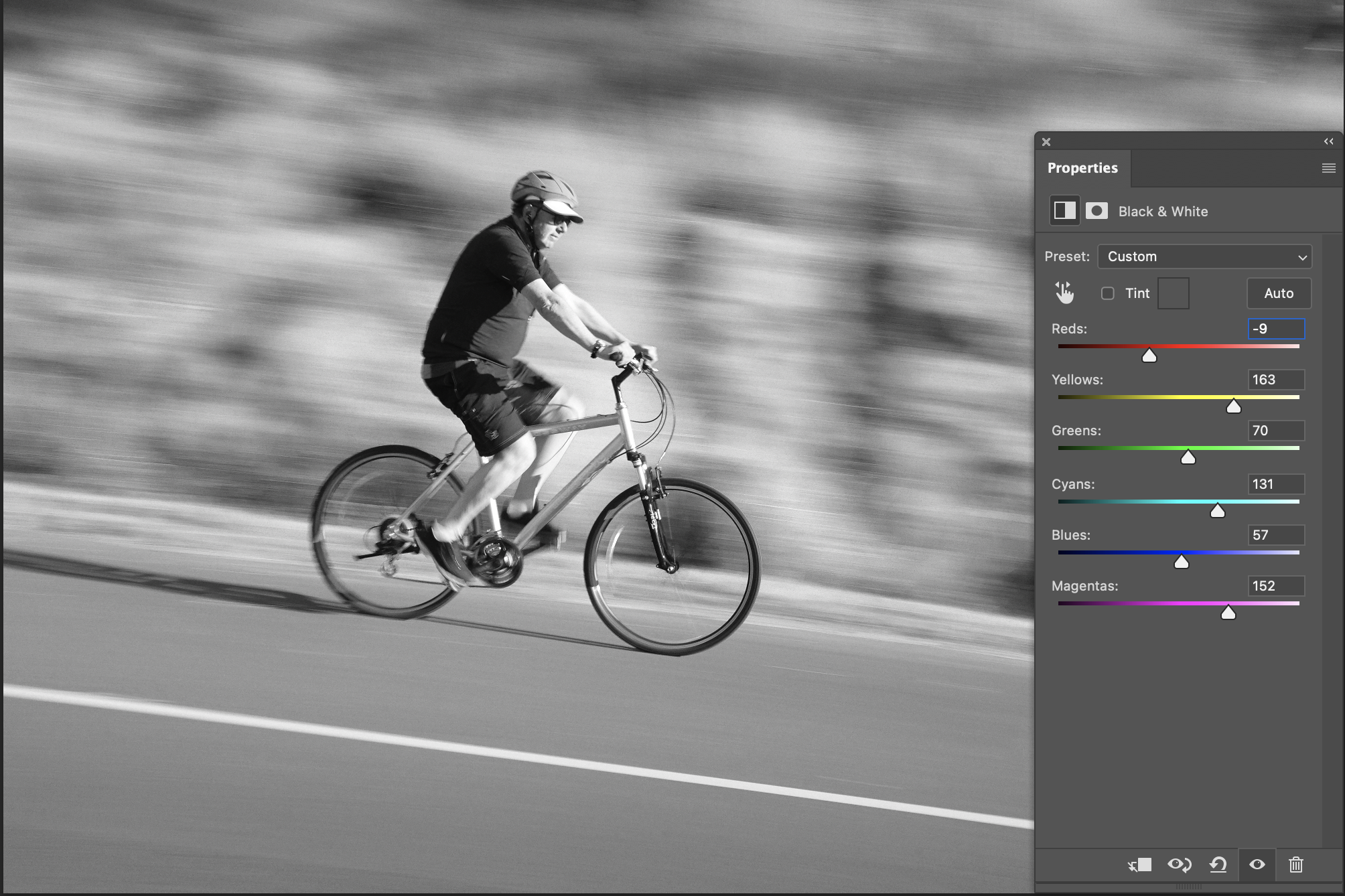
- 장점: 가장 유연한 흑백 변환 방법.
- 단점: Photoshop CS3 이상에서만 사용할 수 있습니다.
8. Use a Camera Raw Adjustment Layer / Camera Raw 조정 레이어 사용(비파괴)
Adobe Camera Raw에는 흑백으로 변환하는 여러 가지 방법이 있으며 이미 익숙할 수도 있습니다.
Photoshop에서도 편리한 도구를 제공하는데요
그것은 바로 Camera Raw Filter!
방법은 다음과 같습니다.
포토샵 영문 버전
- 필터를 적용할 layer를 선택합니다. 레이어 이름을 마우스 오른쪽 버튼으로 클릭하고 상황에 맞는 메뉴에서 Convert to Smart Object을 선택합니다.
- 이합니다. 이 변환은 레이어를 스마트 개체로 바꾸고 나중에 필터 설정을 다시 조정할 수 있도록 합니다.이 변환은 레이어를 Smart Object로 바꾸고 나중에 필터 설정을 다시 조정할 수 있도록 합니다.
- Filter 메뉴를 다시 클릭하고 Camera Raw Filter. 필터를 선택합니다. 이 작업은 Camera Raw 인터페이스를 불러옵니다.

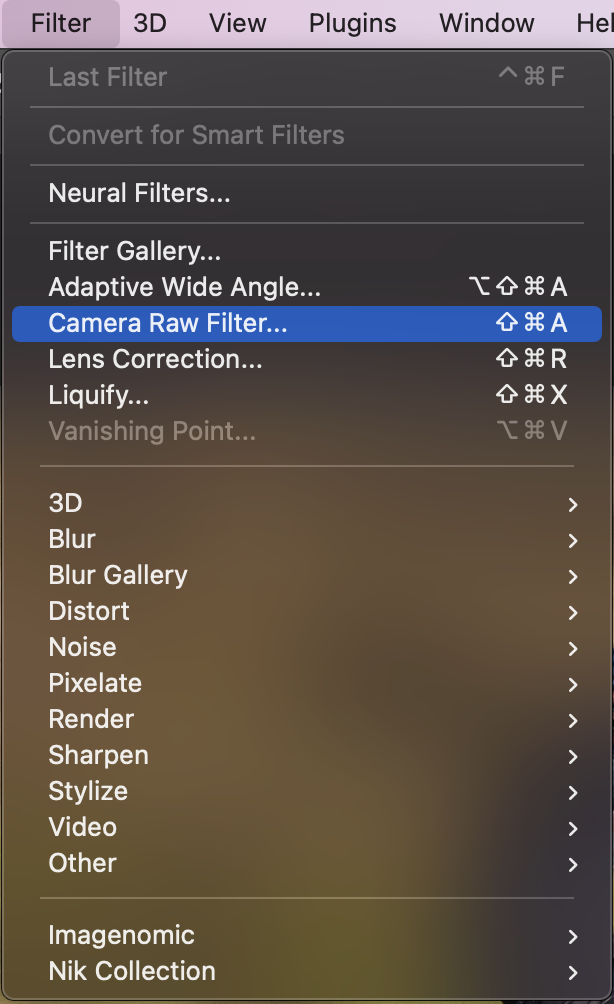
포토샵 한글 버전
- 필터를 적용할 레이어를 선택합니다. 레이어 이름을 마우스 오른쪽 버튼으로 클릭하고 상황에 맞는 메뉴에서 고급 개체로 변환을 선택합니다.
- 이 변환은 레이어를 스마트 개체로 바꾸고 나중에 필터 설정을 다시 조정할 수 있도록 합니다.
- 필터 메뉴를 다시 클릭하고 Camera Raw 필터를 선택합니다. 이 작업은 Camera Raw 인터페이스를 불러옵니다.


자유롭게 변경하시면 됩니다.
끝으로
흑백 변환에 접근하는 방법을 결정할 때 이러한 다양한 방법을 실험하는 데 시간을 조금 투자해서 나에게 맞는 흑백 사진 변환하는 방법을 찾아보시는 것도 좋을 것 같습니다.
저 또한 매번 사용하는 것만 사용하지만 다른 방법도 있으니 시간을 조금 투자해서 공부를 해봐야겠네요ㅎㅎ
참고할 점으로는 파괴적인 방법보다는 비파괴적인 방법이 더 좋다는 것입니다.
추후 수정하거나 원본으로 돌아가야 할 경우를 대비해서 항상 background 레이어는 유지하는 것을 추천드립니다.

오늘은 포토샵으로 흑백 사진 만드는 방법 8가지를 소개드렸습니다.
저의 글이 유용하셨다면 좋아요, 구독, 댓글 남겨주시면 감사하겠습니다.
그럼 다음 글은 더욱 유익한 정보를 제공하도록 하겠습니다ㅎㅎ
그럼 오늘도 좋은 하루 보내세요~
바잇!
'Photoshop Tips' 카테고리의 다른 글
| [리터칭 노하우] 포토샵으로 10초만에 지저분한 흰 호리존 얼룩 지우는 방법 (1) | 2022.07.27 |
|---|---|
| [리터칭 노하우] 인물 보정 포토샵으로 잔머리 지우는 방법 2가지 (5) | 2022.07.23 |
| 포토샵에서 레이어 패널(또는 다른 패널)을 찾을 수 없는 경우 이렇게만 하자 (0) | 2022.06.27 |